Virtual Hard Disks are a very cool feature in Windows 7 except for one thing, it’s not exclusive to Windows 7. Windows Vista is utilized by many people not wanting to install the Windows 7 beta for fear of losing data etc. One of the cool features of Windows 7 is that you can install to a VHD and not touch Windows Vista. There is no need to have Windows 7 fully installed to a hard drive and then utilize the VHD feature.
As far as what the final versions of Windows 7 will contain I am not sure but one thing I know is that anyone that has a Windows 7 install disk can utilize the VHD features of Windows 7. When you boot off of the Windows 7 install disk you are actually booting into a custom operating system called Windows PE or Pre-Installation Environment. The version that comes with Windows 7 has many of the capabilities of Windows 7 and is in fact a miniature version of Windows 7. It is possible to fully install this version to your computer and execute applications, use the Internet, repair your other operating systems etc.
If you are running Windows Vista you can install Windows 7 to a Virtual Hard Disk and use it without any mess or problems. It will be just as fast as your Windows Vista (actually faster) and best of all when your done it is easy to clean up and remote it.
I have written several times about VHD’s in Windows 7 and I have continued to play with them and even look for additional ways to utilize them. To install Windows 7 to a VHD is the same process as I have already outlined but on a Windows Vista only machine and everything done within Windows PE.
- Boot off of the Windows 7 installation disk
- After the Windows 7 is fully booted in to it’s PE environment accept your language settings and click OK
- Now hold down the Shift key + F10 to open a command prompt
- Type diskpart and then hit enter
- Type in the following command create vdisk file=c:VHDsVHD1.vhd type=fixed maximum=16000 and then hit enter. After waiting for a few minutes the following will be displayed “Diskpart Successful created the virtual file”
- Type select vdisk file=C:VHDsVHD1.vhd and then hit enter
- Type attach vdisk and then hit enter
- Close the command prompt window and then proceed normally with the Windows 7 installation
- At the drive selection screen select the 16 GB drive that you just created
- Ignore any warnings and continue through the rest of the process
You can create a smaller or larger VHD but the minimum I recommend is 10 GB for a Windows 7 install. Anything less than that and it is unlikely that it will install correctly if at all. Typically larger is better but for general usage 16 GB is a good size.
The reason that this works is that Windows 7 and Windows Vista use the same bootloader. It is theoretically possible to make other OSes boot and run from a VHD. I have done it successfully with installing Windows PE 3.0 to a VHD but many of the core files that are required to boot from a VHD are only available with Windows 7.

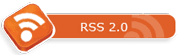
That is very cool…
How long before we never need to install on the physical hardware and everything is virtulised like this?
Just have the Bootloader and VHD on your hard disk and away you go.. would make system rollouts in corporate environments very easy – just copy the same VHD to all machines.. :)
The future is coming – just dont blink!! ;)