When I first was reading about Virtual Hard Drives (VHD) in Windows 7 the first thing that popped into my head was “How many parallel installations are allowed?”. So I decided to just keep creating them and installing them until I received an error of some sort or hit a roadblock and couldn’t install any more.
I have created a walkthrough in our “How-To’s” section for creating VHD’s but it does not include how to install Windows 7 to one. To do so here is the basic steps you need to take:
- Type in the Windows search cmd.exe
- Right click on cmd and select “Run as Administrator” and then Yes on the following prompt
- Type diskpart then hit enter
- Type in the following command create vdisk file=c:VHDsVHD1.vhd type=fixed maximum=16000 and then hit enter
- After waiting for a few minutes the following will be displayed “Diskpart Successful created the virtual file”
- Boot off of the Windows 7 install disk
- After the Windows 7 is fully booted in to it’s PE environment accept your language settings and click OK
- Now hold down the Shift key + F10 to open a command prompt
- Type diskpart and then hit enter
- Type select vdisk file=C:VHDsVHD1.vhd and then hit enter
- Type attach vdisk and then hit enter
- Close the command prompt window and then proceed normally with the Windows 7 installation
- At the drive selection screen select the 16 GB drive that you just created
- Ignore any warnings and continue through the rest of the process
So that is the process to install Windows 7 to a Virtual Hard Drive but how many times can you repeat the process? Apparently the only limit is disk space as I was able to have 14 installations of Windows 7, 13 of the installations in VHD’s. The hard drive was overly full to the point that I could not create any additional VHD’s.
fullhdd
The computer I was using to do this is a Gateway laptop with a 149 GB hard drive and I could have kept installing them if I had more space but I decided that a total of 13 Virtual Hard Drives was sufficient enough to say that the amount you can create is only limited by actual hard drive space. Once the installs were completed I then used Vista Boot Pro to rename the entries in the BCD menu at boot. You can see in the screen shots that the entries are highlighted red to indicate that there is a problem with the entry. This is due to it not knowing how to interpret VHD installs but it still works to rename the entries.
One thing you will note in the screenshots is that the Windows BCD Boot menu it can only display 6 entries at a time. To see the other entries you need to use the up-down arrow keys to scroll and select the entry you wish to boot. The newest entry is always added to the top of the menu and as such you can see that the initial install is at the bottom of the menu.
I am sure someone will do more installs than I have but I think I am the first to actually do this many with Windows 7. The one thing that I really like with it is the overall cleanliness of the computer with this many OS’s on it.
bcdbase-5
bcd4-9
bcd8-13
vhdlist
fullhdd
vbp

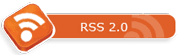

No Comment